Build Your Business Online with a Website
The fine-print: This post contains affiliate links, which means that if you click on one of the product links and make a purchase I’ll receive a small commission at no additional expense to you. See the full affiliate disclosure in the footer for more info.
Hey ya’ll — it’s Becky here! One of the most frequent questions I get from my team and other direct sellers is: How did you create your website? While I spend plenty of time building relationships offline, I can attribute much of my success to building a presence online through social media and my websites. It has differentiated me from other team members selling the exact same product and created a pipeline of customers, hostesses and teammates that are able to connect with me even when I’m not available to connect with them. I firmly believe my online presence is what helped me achieve Team Leader of the Year with Usborne Books & More at the 2017 National Convention, earn the incentive trip each year and develop a strong base of followers (like you here at myconsultanttraining.com!). I’m also lucky that I have a very patient, tech-savvy hubby, Jeremy, that entertains all my crazy ideas and brings my vision to life. It was his generous idea to create this very detailed blog post to share exactly how YOU can create your very own website. How cool is that?! Also, feel free to scroll all the way down to the end because we’ve developed a pretty amazing “Build Your Website in a Weekend” template and eCourse if you would like to save your brain power and work with us directly to get your online presence up and running!
-Becky & Jeremy
Soooo… Tell me: Why Should You Have Your Own Website?
The first step to creating an online presence is with your own website. Your website gives customers, hostesses and prospective team members a place to go to learn more about you and your company. It has your personality and provides more information than your corporate cookie-cutter provided site. Your website provides a platform for you to share announcements, customize URLs and really put your own voice, expertise and heart into the product you represent. The best part about a website is that it is always there working for you even when you aren’t actively engaging with people. You start to build credibility and earn people’s trust through the content on your website without always having a 1-on-1 conversations or in-person meetings. This saves you valuable time and leads to retaining customers for the long term and adding new team members down the road. It also ups your game. A business website professionalizes you and your personal brand. Your customer base will know you are serious about what you do. Last thing — it will help your tribe find YOU when searching online. This can make a huge and powerful impact on your business.
In this blog post I’ll walk you through the steps to create your own WordPress website. There are 5 basic steps (these links navigate to the different sections in the post):
- Register a domain name
- Sign up for a web hosting service
- Add your domain to your web hosting account
- Install your WordPress site
- Design/update your site
If you aren’t interested in going through all the steps and want a shortcut, learn about Oh My, Hi a simple fill-in-the-blank way to create a website.
Register a Domain Name
Your domain name is essentially the address or home of your website (like myconsultanttraining.com for this website). Prices for domain names can vary from about $10 per year to $18 per year depending on the type of extension you purchase (.com, .net, etc.) and who you choose to purchase from.
A domain registrar is where you will purchase your domain. There are a ton of them out there, but we use and recommend GoDaddy.
The process to search for and purchase your domain name is the same regardless of which registrar you choose to use:
- Navigate to the domains area
- Search for an available domain
- Go through the checkout process to purchase your domain
During the checkout process they will likely recommend a bunch of upsells. The only one you may want to consider purchasing is Domain Privacy if you don’t want your contact info out there in the public. Contact info for all domain names is made available in the WHOIS database. If you pay for domain privacy, a third party will be the contact and their info will be shown. Otherwise your contact info will be there. If you are concerned about your contact info being available then domain privacy may be a good choice for you. We personally do not pay for domain privacy on our domains, but it does result in an increase in spam calls and emails for a while after we register a new domain.
If you want to purchase a domain name through your web hosting company, specifying your existing domain or purchasing a new one will be part of the checkout process to purchase web hosting. In case you have already purchased a domain you can always transfer it to your web hosting company or a different registrar later if you would like.
Sign Up for a Web Hosting Service
A web host is a place that stores all your website files and serves them to users that visit your website. We use and recommend SiteGround for web hosting, but just like registrars there are a ton of them out there.
We have used 3 different web hosts in the past and SiteGround has been the best by far. Whenever I have needed to contact customer support I have been able to get a hold of someone via online chat in less than 2 minutes and every person has been extremely helpful. Customer support is a big deal and was the reason we left our previous host.
Prices for web hosting can vary any where from about $4 per month to $20 per month or higher depending on the type of plan you sign up for. Generally, if you are just starting out you can purchase a Shared Hosting plan like SiteGround’s StartUp package. Then as you grow, and need more storage or additional features you can upgrade to a different plan at that time.
To purchase web hosting choose the plan you want from whichever web host you are using and follow their checkout process.
Add Your Domain to Your Web Hosting Account
NOTE: This step is only applicable if your domain name is registered with a company separate from your web host.
Now you will need to add your domain name to your web host account. If your domain name is registered with your web hosting company, you should be able to skip this step. Should your domain name be registered with a different company than your web host, follow the steps below to walk through adding your domain name to your web hosting account.
Create an Addon Domain
These steps show you how to do this with SiteGround, but if you have another web host the steps should be similar.
- Login to your SiteGround account
- Click My Accounts
- Then click Go to cPanel
- In the Domain area, click Addon Domains
- In the Create an Addon Domain area use the following settings:
- New Domain Name: type in your domain name
- Subdomain or FTP Username: this should autopopulate with domain name without the extension and leave as-is
- Document Root: this should also autopopulate with public_html/[your domain name] and leave as-is
- Password: type in a password or click the Password Generator button to have a password generated for you
- Password (Again): type in your password again (if you clicked the Password Generator button this will be populated for you)
- Click the Add Domain button
Now when you go back to the Addon Domains area you should see your new domain in the list of Addon Domains.
Update Your Nameservers
Next you will need to update the nameservers with your domain registrar. Nameservers essentially point your domain name to the company that hosts your website. If your website is hosted at the same place your domain name is registered, you will not need to update your nameservers. In our example, our domain name is registered with GoDaddy but our website is hosted with SiteGround so we will need to update the GoDaddy namerservers to point to the SiteGround servers.
Below are steps to update your nameservers with GoDaddy and the steps should be similar if you are using another registrar.
- Find the nameservers from your web host. To do this with SiteGround you will:
- Login to your SiteGround account
- Click My Accounts
- Cick the Information & Settings tab
- Under the Account DNS area you should see two nameservers listed. They will look something like ns1.m16.siteground.biz and ns2.m16.siteground.biz (your actual namesevers may be different).
- Update the nameservers with your domain registrar. To do this with GoDaddy you will:
- Sign in to your GoDaddy account
- Click My Products
- In the Domains area click the Manage button for the domain name you want to update
- Under the Additional Settings area click Manage DNS
- Under the Nameservers area click the Change button
- In the Choose your new nameserver type dropdown list select Custom
- Enter the two nameservers from your web host that you found in the steps above
- Click the Save button
Install Your WordPress Site
This process has become much easier with many web hosts offering one click WordPress installations in your web hosting account. SiteGround is one web host that offers this perk so I’ll walk you through the installation process with SiteGround.
- Login to your SiteGround account
- Click My Accounts
- Then click Go to cPanel
- Scroll down to the Auto Installers section and click WordPress
- Click Install Now
- Select the following setup options
- Choose Protocol: http://
- Choose Domain: select your domain name
- In Directory: leave blank
- Site Name: type in the name of your website
- Site Description: type in a short description of your website
- Admin Username: type in a username you would like to use or leave as-is to use the default username
- Admin Password: type in a password you would like to use or leave as-is to use the suggested password
- Admin email: type in the email address you would like to use as the admin email for your website
- Select Language: Choose your language
- Select Plugins: Leave the boxes unchecked
- Choose a Theme to Install: Select None
- Click the Install button
That’s it! The installer will go through the installation process. When you are done you should be able to go to http://yourdomain.com/wp-admin and login to your site using the username and password chosen in the installation steps above.
Design/Update Your Website
The installer will create a placeholder website for you that can be updated and customized however you want. With WordPress there are Themes that are used to set the look and feel of your website. WordPress comes pre-installed with a few free themes. If you don’t like the WordPress provided themes there are many other free themes available that you can checkout. When you are in the WordPress admin area go to Apearence –> Themes –> Add New and you can browse the themes available.
There are also many paid premium themes available that typically look nicer, are easier to use and have more flexibility. We use the Divi theme by Elegant Themes on all of our websites. Divi is more than just a theme, it’s a website building framework that makes it possible to design beautiful websites without ever touching a single line of code. It offers a very simple to use drag and drop page builder. Access to Elegant Themes Divi WordPress theme and their other awesome plugins (like Bloom email optins or Monarch social media sharing) runs $89 per year or $249 for lifetime access. It sounds pricey, but considering how much time the easy-to-use page builder saves on website design it is well worth it.
Want a Shortcut to Launch Your Website?
If all this sounds like too big of an undertaking or you would like to launch your website faster, we can help! We offer a simple fill-in-the-blank way to create a one-page website with Oh My, Hi! Web hosting is included so all you need to do is add your images, update some text and you’ll have your website live in no time! This is a great way to get started with a website. Then, if you decide you need a full website or a blog later you can always move to a full website then.
If you are interested in launching your own website without the hassle of choosing a hosting provider or starting your design from scratch, checkout Oh My, Hi!

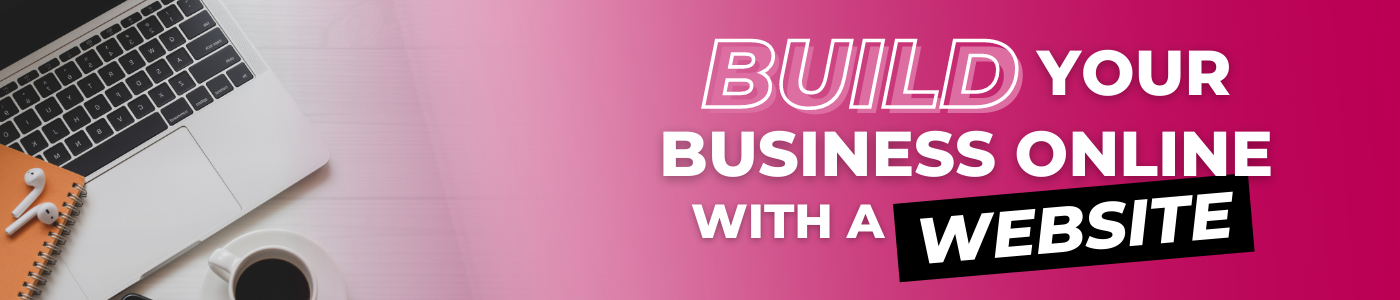
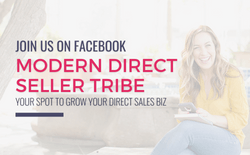
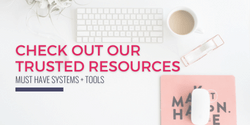
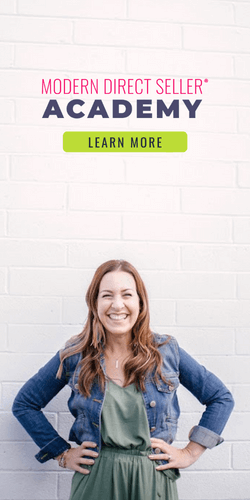
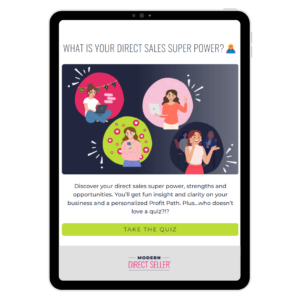
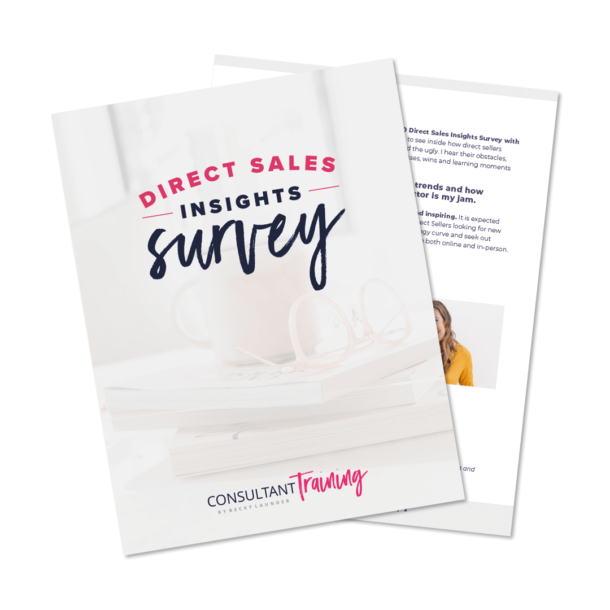
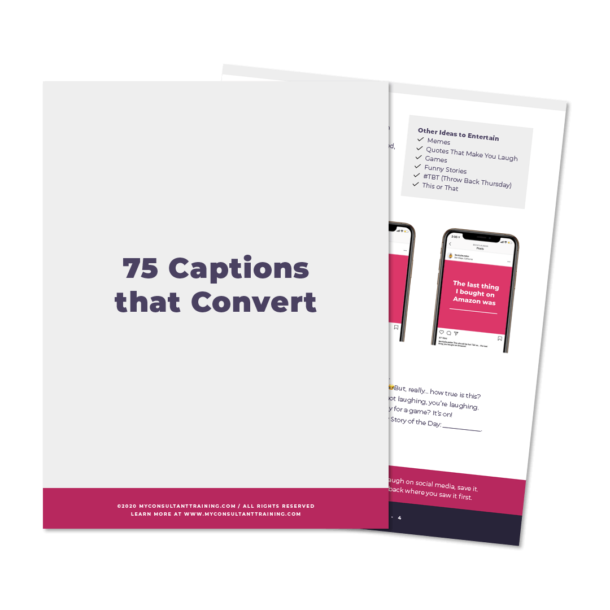
Great post and great idea about the Build Your Website Weekend – thanks!!
Thanks, Cindy!